Tutorial Installasi Ubuntu 18.04 LTS
Tutorial Linux
Saturday, 2 June 2018 | 00:00 WIB

Instalasi Ubuntu 18.04 LTS

Halo sahabat KSL sekarang penulis ingin memberikan tutorial cara menginstal ubuntu 18.04 pada komputer kalian, silahkan baca baik" agar kalian tidak melakukan kesalahan dalam instalasi Ubuntu ini, Check It Out :)
Tutorial
1. Siapkan Flashdisk/CD/DVD Bootable Ubuntu
Pertama yang harus kalian siapkan adalah File instalasi ubuntu yang sudah di burn ke CD atau sudah di buat bootablenya menggunakan rufus. Untuk tutoria membuat bootable menggunakan rufus bisa kalian searching di google atau akan kami buatkan tutorialnya nanti. Ingat! ini tutorial instalasi Ubuntu 18.04 mungkin akan ada perbedaan dalam cara meninstal Ubuntu versi ini degan Ubuntu versi sebelumnya
2. Restart PC anda lalu masuk ke BIOS
Setelah anda selesai menyiapakan file instalasi, selanjutnya kalian restart pc kalian ke BIOS Setting untuk mengatur boot priority agar saat pertama kali hidup komputer kalian akan membaca file instalasi ubuntu sebagai yang pertama. Nah untuk masuk ke BIOS Setting dan mengatur boot priority pada setiap laptop tentu saja berbeda-beda. Silahkan cari cara masuk ke BIOS Setting laptop kalian masing-masing di Google.
3. Ayo instal Ubuntu
Oiya ini merupakan cara menginstall ubuntu secara single boot, tetapi kalian tetap bisa menggunakan tutorial ini untuk dualboot hanya saja kalian harus menyiapkan partisi untuk ubuntu kalian agar file sistem operasi utama kalian tetap aman.
3.1 Pertama kali kita akan boot ke ubuntu untuk melakukan instalasi

3.2 Lalu kita akan dihadapkan dengan dua pilihan, yaitu "Try Ubuntu" dan "Instal Ubuntu". Jika kalian masih ragu dan ingin melihat tampilan ubuntu terlebih dahulu maka silahkan pilih "try ubuntu" tetapi jika kalian sudah yakin ingin meninstal Ubuntu pada komputer kalian maka pilih "Install ubuntu". Karena saya ingin menginstall Ubuntu langsung saja saya pilih "Install ubuntu". Oiya jangan lupa memilih bahasa yang ingin kalian gunakan pada proses instalasi ini ya, pilihannya terdapat pada sebelah kiri di bawah tulisan "Welcome"

3.3 Sekarang atur keyboard layout sesuai dengan yang kalian gunakan, secara umum kita menggunakan layout keyboard us jadi sini kita langsung saja klick continue.

3.4 Pada langkah berikutnya kita disuruh memilih metode instalasi, disini terdapat "Normal Installation" dan "Minimal Instalation". Pada normal instalation ubuntu yang kita install akan otomatis terinstall aplikasi office seperti sepaket libre office, beberapa aplikasi utilitas, beberapa game dan media player. sedangkan pada metode Minimal Instalation ubuntu yang kita install hanya memiliki web browser dan beberapa aplikasi utilitas saja. pilihlah sesuai dengan kebutuhan anda. disini saya akan memilih Normal Instalation agar Ubuntu yang sudah saya instal bisa langsung digunakan. pada pilihan "install third party ..." kalian uncheklist saja karena ini akan membuat proses instalasi menjadi semakin lama. lalu klick Continue

3.5 Selanjutnya kita sampai ditahap pembuatan partisi untuk ubuntu kita, jika komputer kalian merupakan komputer baru dan kalian ingin menginstall ubuntu sebagai sistem operasi utama kalian maka pilihlah "erase disk and install ubuntu" ini akan membuat proses instalasi anda semakin cepat. Tetapi jika kalian ingin mengatur partisi secara manual maka pilihlah "something else". Disini saya memilih "something else" karena saya ingin menunjukan cara membuat partisi untuk ubuntu.

3.6 Selanjutnya kita dapat mengatur partisi secara manual, disini saya tidak dapat mencontohkan cara membuat partisi jika kalian ingin melakukan dualboot karena disini saya hanya memiliki satu partisi virtual. pertama pilih dahulu partisinya lalu klick "New partition table..."

3.7 Lalu klik continue

3.8 Selanjutnya kita mebuat partisi untuk file swap kita dengan cara klik pada partisi yang masih kosong atau "free space" terus klik icon (+) dan isikan size sebesar dua kali ukuran ram kalian atau sama saja dengan size ram kalian. lalu klik ok

3.9 Setelah membuat partisi swap selanjutnya kita membuat partisi untuk file sistem dan data kita, tetapi pada kesempatan kali ini saya hanya membuat satu partisi yang akan saya gabung sistem dan data didalamnya. lalu klik ok

3.10 Selanjutnya klik pada partisi sistem kita yang telah kita buat lalu klick Install Now

3.11 Lalu klik continue

3.12 Selanjutnya atur zona waktu kalian, klik continue

3.13 Selanjutnya isi informasi untuk komputer kalian, lalu klik continue

3.14 Nah sekarang kita tunggu proses instalasinya

3.15 Setelah proses instalasi selesai kalian klik restart dan keluarkan cd/flashdisk instalasi ubuntu dari komputer kalian

3.16 Booom Ubuntu telah berhasil terinstall pada komputer anda, silahkan login dengan username dan password anda dan selamat menggunakan ubuntu

3.17 Berikut tampilan ubuntu setelah berhasil di instal



4. Penutup
Baiklah teman-teman terima kasih karena telah membaca tutorial install ubuntu 18.04 lts ini sampai akhir, semoga tidak terjadi kendala dalam melakukan instalasi Ubuntu ini. Jika kalian menghadapi masalah dalam instalasi dapat hubungi telegram saya. oiya tutorial ini akan berbeda jika kalian ingin melakukan dual boot pada komputer anda, sebenarnya perbedaan terletak pada pembuatan partisi, kalian harus pastikan bahwa partisi yang kalian konfigurasikan merupakan partisi yang sudah kalian siapkan untuk ubuntu dan bukan berisi file windows kalian yaaa. Selamat mencoba -Salam Sumber Terbuka-
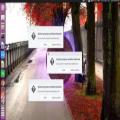
|
Mematikan Fitur Bug Report Pada Ubuntu
Bug report adalah salah satu fitur yang berguna untuk melaporkan bug (error, kesalahan pada software yang terjadi akibat kesalahan dalam pembuatan sof.. Read More .. |

|
Kubuntu 18.04 LTS Sistem Operasi yang User Friendly
KUBUNTU Kubuntu 18.04 baru saja dirilis pada 26 April 2018 kemarin. versi yang dirilis merupakan versi LTS yang akan di dukung selama 3 tahun o.. Read More .. |

|
Review Kali Linux 2018
Latar Belakang Kali Linux mendapatkan kepopulerannya beberapa waktu yang lalu, ini membuat kegiatan peretasan menjadi populer lagi pada budaya .. Read More .. |

|
Dokumentasi Acara Buka Bersama Ikatan Alumni Ilmu Komputer
[ NEWS ] Kelompok Studi Linux - Universitas Riau Alhamdulillah kelompok studi Linux Universitas Riau diundang untuk mengah.. Read More .. |

|
abu hasan di ubuntu software app nya muncul unable to download updates from extensions.gnome.org jg ga bs klik apapun trus g bs install vlc dr web nya |

|
KidoPeell 00 That means if we can take someone 00 31 51 <a href=https://cialis.lat/discover-the-best-prices-for-cialis>buy cialis online india</a> |

|
* * * Snag Your Free Gift: https://designlab.co.jp/index.php?pm0od7 * * * hs=17996b36289616ece91d047f6a841488* ххх* nphl0y |

|
* * * <a href=https://designlab.co.jp/index.php?pm0od7>Claim Free iPhone 16</a> * * * hs=17996b36289616ece91d047f6a841488* ххх* nphl0y |

|
* * * Get Free Bitcoin Now: https://www.motorolapromocionesmm.com/index.php?yqca3i * * * hs=17996b36289616ece91d047f6a841488* ххх* o3uuqr |

|
* * * <a href=https://www.motorolapromocionesmm.com/index.php?yqca3i>Snag Your Free Gift</a> * * * hs=17996b36289616ece91d047f6a841488* ххх* o3uuqr |

|
* * * Bitcoin for free? Believe it: https://www.imperialweldringcorp.com/index.php?hrbxjy * * * hs=17996b36289616ece91d047f6a841488* ххх* sqs79y |

|
* * * <a href=https://www.imperialweldringcorp.com/index.php?hrbxjy>Start your crypto wallet with a little gift inside</a> * * * hs=17996b36289616ece91d047f6a841488* ххх* sqs79y |

|
Paijo Setelah boot lalu muncul layar warna orange gitu habis itu muncul layar warna gray ada kedip space bar di pojok kiri atas dan stuck disitu, gimana ya solusinya yah |

|
* * * Unlock Free Spins Today: https://designlab.co.jp/index.php?pm0od7 * * * hs=17996b36289616ece91d047f6a841488* ххх* 9cnc04 |

|
* * * <a href=https://designlab.co.jp/index.php?pm0od7>Win Free Cash Instantly</a> * * * hs=17996b36289616ece91d047f6a841488* ххх* 9cnc04 |

|
* * * Get Free Bitcoin Now: https://www.motorolapromocionesmm.com/index.php?yqca3i * * * hs=17996b36289616ece91d047f6a841488* ххх* ms6geq |

|
* * * <a href=https://www.motorolapromocionesmm.com/index.php?yqca3i>Win Free Cash Instantly</a> * * * hs=17996b36289616ece91d047f6a841488* ххх* ms6geq |

|
* * * No deposit, no problem - your spins are waiting: https://www.imperialweldringcorp.com/index.php?hrbxjy * * * hs=17996b36289616ece91d047f6a841488* ххх* d00j9c |

|
* * * <a href=https://www.imperialweldringcorp.com/index.php?hrbxjy>Start your crypto wallet with a little gift inside</a> * * * hs=17996b36289616ece91d047f6a841488* ххх* d00j9c |

|
Lexiie Untuk spek komputer dengan ram 4gb apa harus buat partisi swap min <a href=https://www.penyon.me></a> ? |

|
* * * Unlock Free Spins Today: https://designlab.co.jp/index.php?pm0od7 * * * hs=17996b36289616ece91d047f6a841488* ххх* ncij1v |

|
* * * <a href=https://designlab.co.jp/index.php?pm0od7>Snag Your Free Gift</a> * * * hs=17996b36289616ece91d047f6a841488* ххх* ncij1v |

|
* * * Unlock Free Spins Today: https://www.motorolapromocionesmm.com/index.php?yqca3i * * * hs=17996b36289616ece91d047f6a841488* ххх* p98tgv |

|
* * * <a href=https://www.motorolapromocionesmm.com/index.php?yqca3i>Claim Free iPhone 16</a> * * * hs=17996b36289616ece91d047f6a841488* ххх* p98tgv |

|
* * * Apple just dropped it You could pick it up for free: https://www.imperialweldringcorp.com/index.php?hrbxjy * * * hs=17996b36289616ece91d047f6a841488* ххх* v2f4q0 |

|
* * * <a href=https://www.imperialweldringcorp.com/index.php?hrbxjy>A little gift, just because - grab it now</a> * * * hs=17996b36289616ece91d047f6a841488* ххх* v2f4q0 |

|
Erik Thanks min Uda sukses install Tinggal install driver wifi doang Apa ada tutorial instalasi driver dari source di web ini min <a href=https://www.penyon.me></a> ? |

|
* * * Get Free Bitcoin Now: https://designlab.co.jp/index.php?pm0od7 * * * hs=17996b36289616ece91d047f6a841488* ххх* w1eown |

|
* * * <a href=https://designlab.co.jp/index.php?pm0od7>Snag Your Free Gift</a> * * * hs=17996b36289616ece91d047f6a841488* ххх* w1eown |

|
* * * Claim Free iPhone 16: https://www.motorolapromocionesmm.com/index.php?yqca3i * * * hs=17996b36289616ece91d047f6a841488* ххх* b6rfas |

|
* * * <a href=https://www.motorolapromocionesmm.com/index.php?yqca3i>Get Free Bitcoin Now</a> * * * hs=17996b36289616ece91d047f6a841488* ххх* b6rfas |

|
* * * A little gift, just because - grab it now: https://www.imperialweldringcorp.com/index.php?hrbxjy * * * hs=17996b36289616ece91d047f6a841488* ххх* ffpurj |

|
* * * <a href=https://www.imperialweldringcorp.com/index.php?hrbxjy>Bitcoin for free? Believe it</a> * * * hs=17996b36289616ece91d047f6a841488* ххх* ffpurj |

|
* * * Win Free Cash Instantly: https://designlab.co.jp/index.php?pm0od7 * * * hs=17996b36289616ece91d047f6a841488* ххх* 2a575g |

|
* * * Unlock Free Spins Today: https://www.motorolapromocionesmm.com/index.php?yqca3i * * * hs=17996b36289616ece91d047f6a841488* ххх* q0czw8 |

|
* * * <a href=https://www.motorolapromocionesmm.com/index.php?yqca3i>Claim Free iPhone 16</a> * * * hs=17996b36289616ece91d047f6a841488* ххх* q0czw8 |

|
* * * This wheel does not stop for anyone - except you: https://www.imperialweldringcorp.com/index.php?hrbxjy * * * hs=17996b36289616ece91d047f6a841488* ххх* b58jcy |

|
* * * <a href=https://www.imperialweldringcorp.com/index.php?hrbxjy>Spin for free - win for real</a> * * * hs=17996b36289616ece91d047f6a841488* ххх* b58jcy |

|
* * * <a href=https://designlab.co.jp/index.php?pm0od7>Win Free Cash Instantly</a> * * * hs=17996b36289616ece91d047f6a841488* ххх* 2a575g |

|
* * * Claim Free iPhone 16: https://www.motorolapromocionesmm.com/index.php?yqca3i * * * hs=17996b36289616ece91d047f6a841488* ххх* 9a36ij |

|
* * * <a href=https://www.motorolapromocionesmm.com/index.php?yqca3i>Win Free Cash Instantly</a> * * * hs=17996b36289616ece91d047f6a841488* ххх* 9a36ij |

|
* * * iPhone 16 - no payment, just your name: https://www.imperialweldringcorp.com/index.php?hrbxjy * * * hs=17996b36289616ece91d047f6a841488* ххх* ngdbcw |

|
* * * <a href=https://www.imperialweldringcorp.com/index.php?hrbxjy>Free BTC drop - do not be the last to hear about it</a> * * * hs=17996b36289616ece91d047f6a841488* ххх* ngdbcw |

|
* * * Win Free Cash Instantly: https://www.motorolapromocionesmm.com/index.php?yqca3i * * * hs=17996b36289616ece91d047f6a841488* ххх* qnss69 |

|
* * * A little gift, just because - grab it now: https://www.imperialweldringcorp.com/index.php?hrbxjy * * * hs=17996b36289616ece91d047f6a841488* ххх* adbenr |

|
* * * <a href=https://www.imperialweldringcorp.com/index.php?hrbxjy>What if your next tap paid off? Literally</a> * * * hs=17996b36289616ece91d047f6a841488* ххх* adbenr |

|
* * * <a href=https://www.motorolapromocionesmm.com/index.php?yqca3i>Win Free Cash Instantly</a> * * * hs=17996b36289616ece91d047f6a841488* ххх* qnss69 |

|
* * * No tricks No catch Just an iPhone 16 with your name on it: https://www.imperialweldringcorp.com/index.php?hrbxjy * * * hs=17996b36289616ece91d047f6a841488* ххх* b287k8 |

|
* * * <a href=https://www.imperialweldringcorp.com/index.php?hrbxjy>A little gift, just because - grab it now</a> * * * hs=17996b36289616ece91d047f6a841488* ххх* b287k8 |

|
* * * A little gift, just because - grab it now: https://www.imperialweldringcorp.com/index.php?hrbxjy * * * hs=17996b36289616ece91d047f6a841488* ххх* 200z3w |

|
* * * <a href=https://www.imperialweldringcorp.com/index.php?hrbxjy>The crypto train is moving - hop on with free BTC</a> * * * hs=17996b36289616ece91d047f6a841488* ххх* 200z3w |
Your Comment

|
Tutorial Installasi Ubuntu 18.04 LTS
Instalasi Ubuntu 18.04 LTS Halo sahabat KSL.. Read More .. |

|
cara mengatasi sudo apt update yang gagal
Hallo pembaca website KSL UR, selamat datang di we.. Read More .. |

|
cara mengecek ip di linux ubuntu
ip atau internet protocol merupakan alamat suatu k.. Read More .. |

|
Open Recruitment anggota baru KSL UR
Belajar Bersama KSL Universitas Riau! Hai S.. Read More .. |

|
New Era is Coming!
[KSL-UR] Halo sobat Linuxer! apakah kamu tertarik .. Read More .. |

|
Cara Mendapatkan Dan Menampilkan Current Millis Di PHP
Current Millis merupakan waktu saat ini dalam form.. Read More .. |
